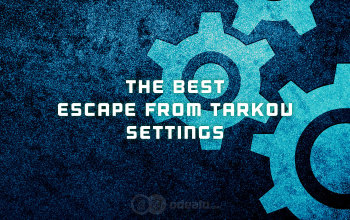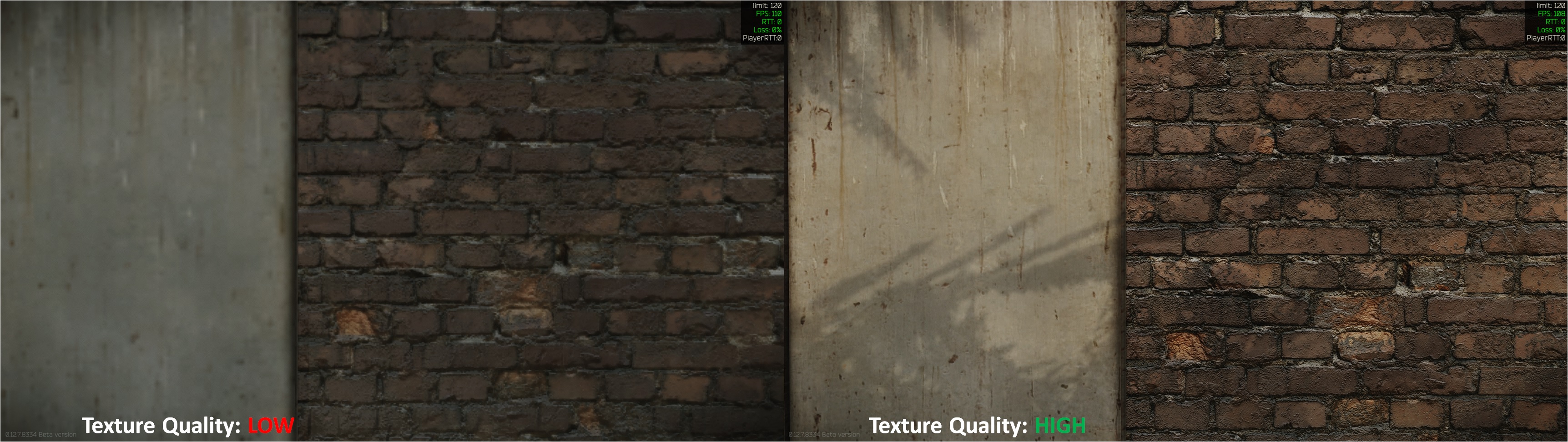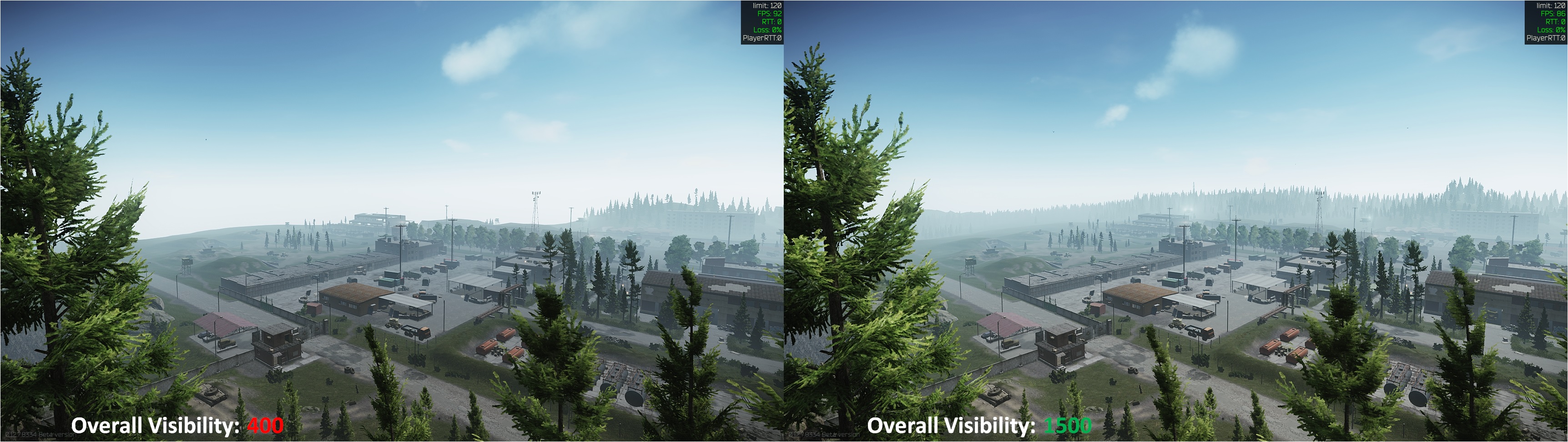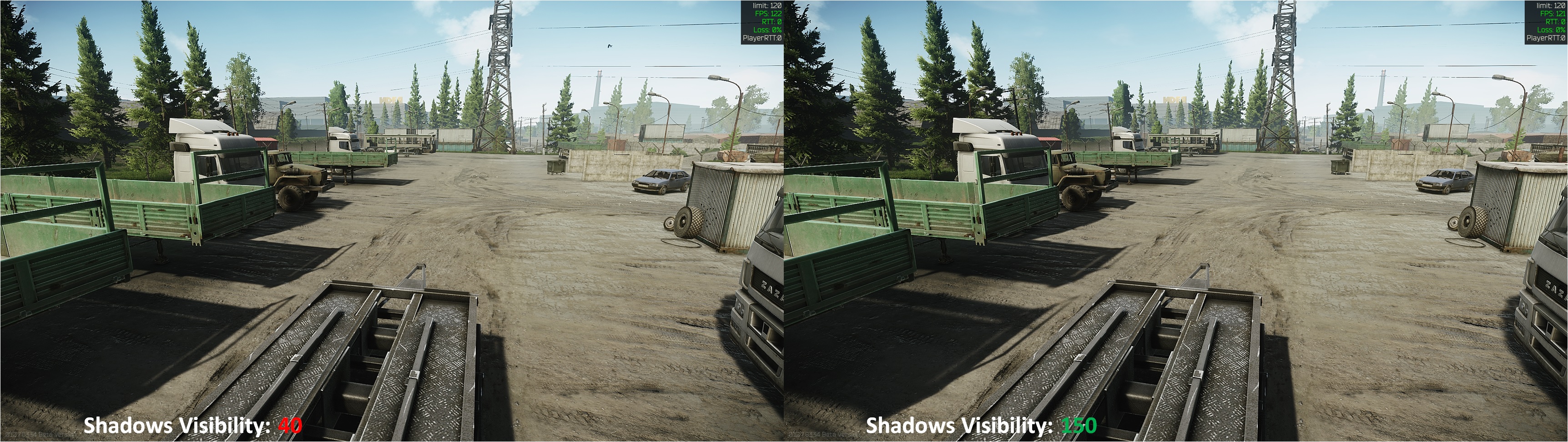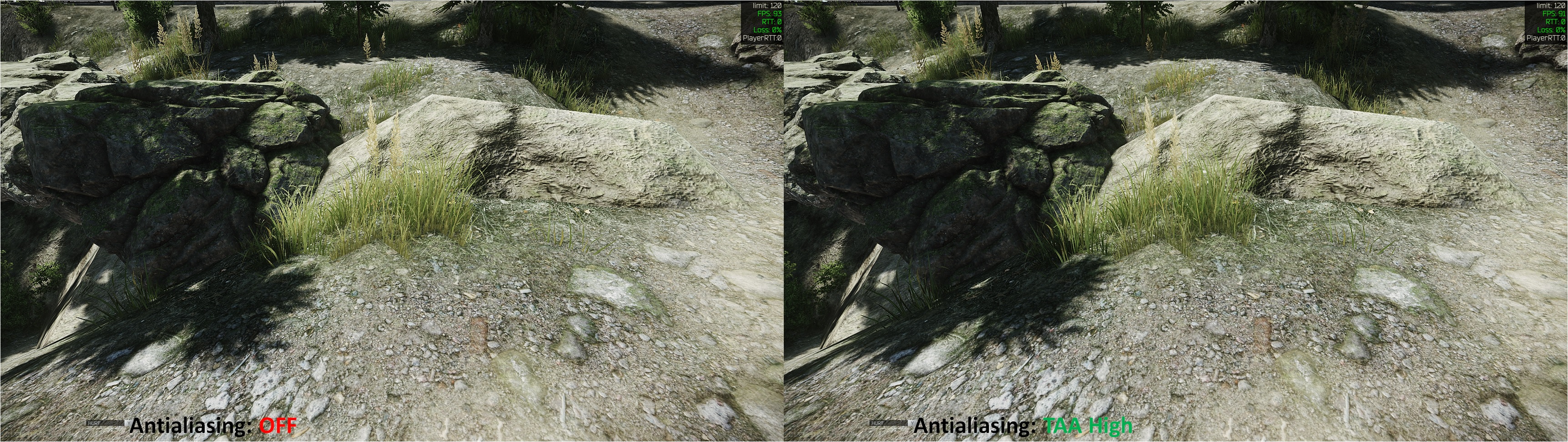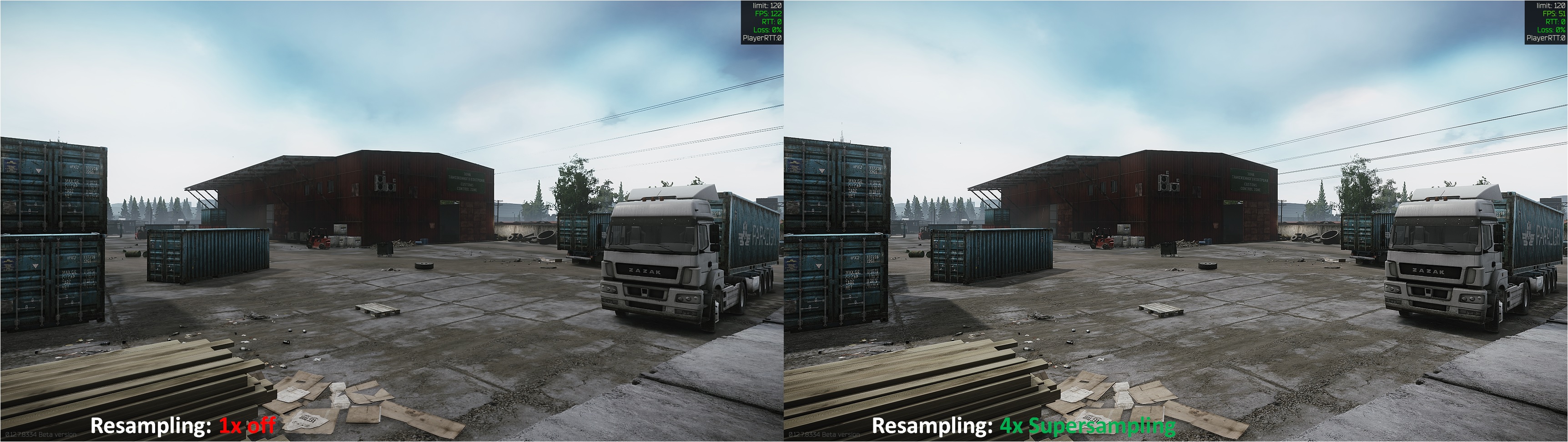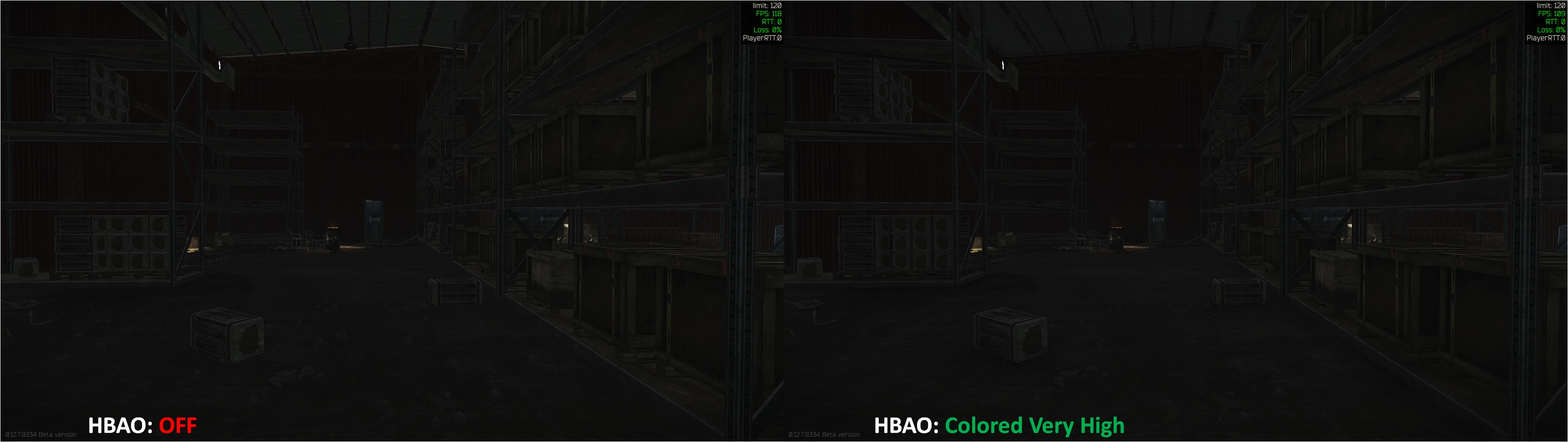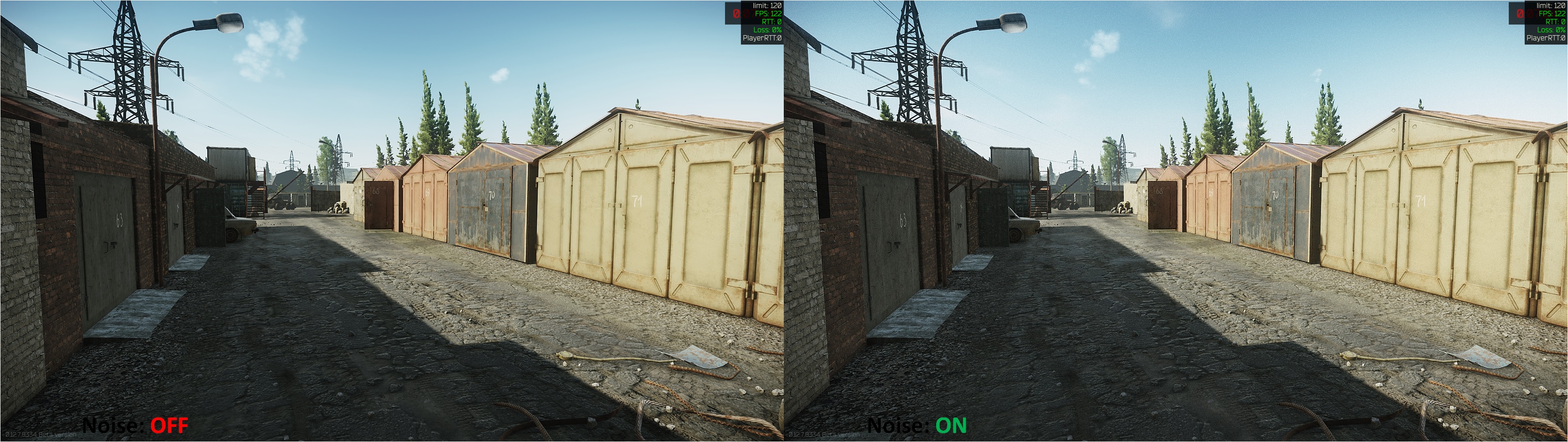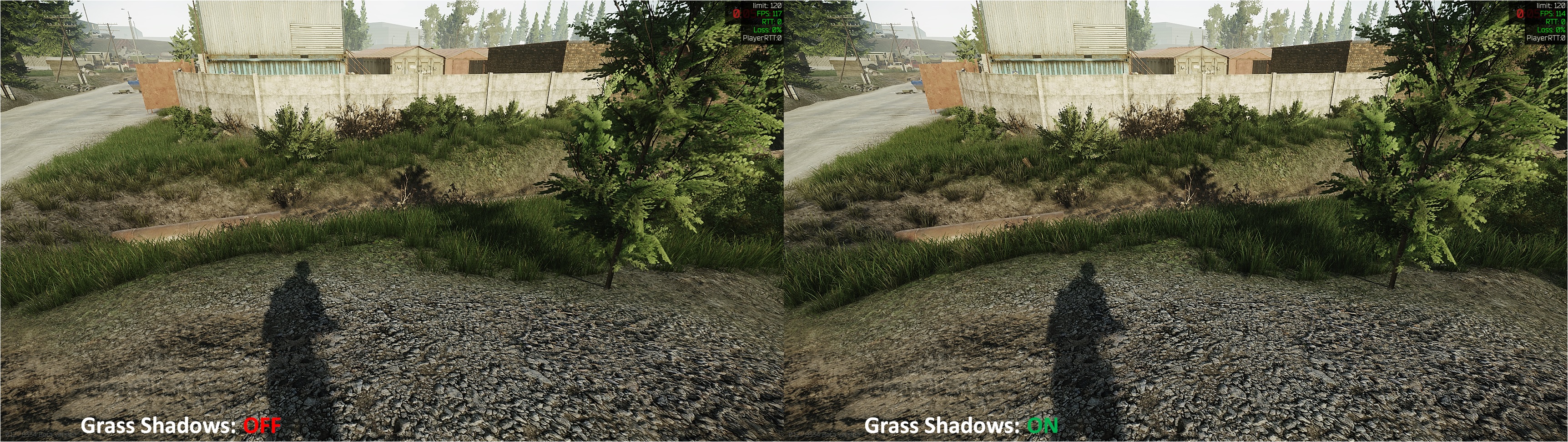Escape from Tarkov
Best Settings Guide
Introduction
In Tarkov, every single FPS matters. Dropping a single frame in an inopportune moment might be the difference between life and horrible death. While the game still has some server-based problems (desyncs, yay), most of the performance-based issues can be eliminated, or at least minimized, by properly optimizing the graphics settings.
If you struggle to get stable FPS values in EfT, you have come to the right place. In this guide, we take a very close look at each of the game's graphics settings and try to explain what they do, and at what performance cost. We also give some optimization tips and visualize how each of the Tarkov's graphics settings changes the game's appearance, on the attached comparison screenshots; Seeing what each option does will help you decide if you really need it, or if you will be better off just getting those few additional frames per second.
Escape from Tarkov System Requirements
Tarkov's approximate system requirements look as follows; we have used official values and added our own suggestions, based on the game's behavior on our PCs and some research. It is important to remember that Escape from Tarkov runs on the Unity Engine, which is not the most optimization-friendly, and thus shares graphics problems common among other games that use it.
Note: System Requirements presented below are approximate. You may experience performance drops even if your rig meets all Recommended values (or exceeds them); Traversing open areas, displayed particle effects (gunfire, explosions, etc.), or even rapid mouse movements can affect the framerate. And remember, this is Tarkov - it will sometimes stutter, even if you run it on a NASA supercomputer.
| RECOMMENDED SYSTEM REQUIREMENTS |
| Operating System |
64Bit version of Windows 7, 8, or 10 |
| GPU/Graphics Card |
Compatible with DX 11, at least 2GB memory (For 1080p with high framerates, we recommend at least 6GB Card [GTX 1060 or better]) |
| CPU/Processor |
Quad-Core 3.6 GHz [AMD Athlon, FX], or Quad-Core 3.2 GHz [Intel i7, i5] (For 1080p with high framerates, we recommend at least AMD Ryzen 5 3600X (6 Cores, 3.8 GHz)/ Intel Core i5-9600KF (6 Cores, 3.7 GHz)) |
| RAM |
At least 12 GB (from our experience, even 8 GB DDR4 works fine for 1080p, but you might experience longer loading times) |
| Free Disk Space |
Currently about 18 GB, likely to rise with future updates (SSD recommended) |
| Internet Connection |
Permanent |
| Sound Card |
Compatible with DirectX |
| MINIMAL SYSTEM REQUIREMENTS* |
| Operating System |
64Bit version of Windows 7, 8, or 10 |
| GPU/Graphics Card |
Compatible with DX 11, at least 1GB memory |
| CPU/Processor |
Dual-Core 2.6 GHz [AMD Phenom II, Athlon], or Dual-Core 2.4 GHz [Intel i3, Core 2 Duo] |
| RAM |
8 GB or more |
| Free Disk Space |
Currently about 18 GB, likely to rise with future updates |
| Internet Connection |
Permanent |
| Sound Card |
Compatible with DirectX |
| *From our experience, you will be able to start Tarkov on minimal settings with a hardware setup like this, but it will be almost unplayable Online (don't expect more than 20 fps). |
Tarkov Graphics Settings Explained
Note: Left-Clicking on a screenshot will open its full-sized version in a new window.
Resolution and Aspect Ratio
|
These are rather self-explanatory, but here's a brief explanation: Resolution is the number of distinct pixels, that can be displayed on a monitor, in each dimension. Aspect Ratio is a proportion of displayed image's width to its height. |
| Performance Impact |
The Aspect Ratio should not have a visible impact on the game's performance, but selecting a value one than your monitor's native will result in black bars on the monitor's sides. High resolutions, however, require better hardware to maintain good framerates. |
| Our Recommendation |
Set these to match your monitor's Native values unless you really struggle to run the game on at least 30FPS. |
Screen Mode
|
This setting determines the mode in which Tarkov will be displayed on your screen:
- Fullscreen - EfT will take up the entire screen of your monitor and have the highest display priority (important: for this setting, we recommend you to play the game at your desktop resolution). In Fullscreen mode, you will not be able to move your mouse cursor between monitors unless you Alt+Tab the game (which might crash it, it's Tarkov after all), so this setting is discouraged if you use multiple monitors.
- Windowed - Instead of taking up the whole screen, EfT will run in a window that can be resized, easily minimized, and moved (this allows much better access to other apps you like to run, like voice coms, music players, etc.). In this mode, your computer will continue to run other tasks normally which might negatively impact performance.
- Windowed Borderless - The game launches in a full-screen size window without borders (hence the name) that can't be differentiated from the Fullscreen mode at first glance. This mode offers almost as much freedom as Windowed mode while also taking up full screen which allows you to focus on the game. In this mode, your computer will continue to run other tasks normally which might negatively impact performance.
|
| Performance Impact |
You will generally get the best performance out of the Fullscreen Mode, but it has its problems (mouse-locking, problematic Alt+Tabbing). Windowed mode will allow you to get the most freedom at the cost of performance (and window borders that are annoying). Borderless Windowed mode impacts performance the same way as regular Windowed, but it displays the game as if it was fullscreen. |
| Our Recommendation |
For the best of both worlds, we recommend the Borderless Windowed display mode. If your rig can't handle it properly, run the game in Fullscreen mode instead. |
VSync
|
Vertical Synchronization is a graphics technology that synchronizes the frame rate of a game with your monitor's refresh rate (for example, Vsync will lock your FPS to 60 if you use 60Hz monitor) to prevent screen tearing. The downside of VSync is, it can cause input lag. Moreover, if your computer is not powerful enough to match the framerate with your monitor's refresh rate, VSync will reduce it even further to synchronize them. |
| Performance Impact |
VSync can help with graphical fidelity of Tarkov, but it may also cause input lags that are deadly in an FPS game (basically, when turning on Vsync, you are putting yourself at a disadvantage by increasing the time in which the game registers your actions). |
| Our Recommendation |
Turn it off unless you have a very high refresh rate and want to cheat the game's maximum FPS limits. |
Overall Graphics Quality
|
This setting offers a bunch of presets that, in theory, allow you to easily match the game's graphics settings to your PC's capabilities.
Important: Changing any of the "advanced" settings will automatically change this setting's name to "custom", but will not alter anything else. However! Changing this setting AFTER adjusting any of the "advanced" ones will overwrite the adjustments with the pre-set values.
|
| Performance Impact |
Depending on the value, Overall Graphics Quality will have a low to very high impact on the game's performance (as it affects all other graphics settings). |
| Our Recommendation |
Put it on Low (if working with a low-end PC), Medium (if working with a mid-range PC Build), or High (if you run the game on a high-end gaming PC), and adjust all "advanced" settings afterward. We do not recommend ever setting this on Ultra, as it will drain your PC's resources and destroy your framerate (unless you have a monster PC, of course). |
Texture Quality
|
Rather self-explanatory; the higher the texture quality, the better the resolution of all textures displayed in-game. Putting this to High will make the game look much better, especially while inspecting objects that are close to you. On the other hand, lower texture qualities will take up much fewer resources. |
| Performance Impact |
Surprisingly, Texture Quality has a lower performance impact than some other graphics settings, but it still is significant. |
| Our Recommendation |
For maximum performance, put this on Low; for maximum looks, put this on High. If you don't care how the game looks and want every advantage you can get, leave this on Low even if your rig is strong enough to run the game at high graphics settings with good framerates (higher FPS will lower input lag and lower texture quality will make enemies somewhat easier to spot). |
Screenshots Comparison
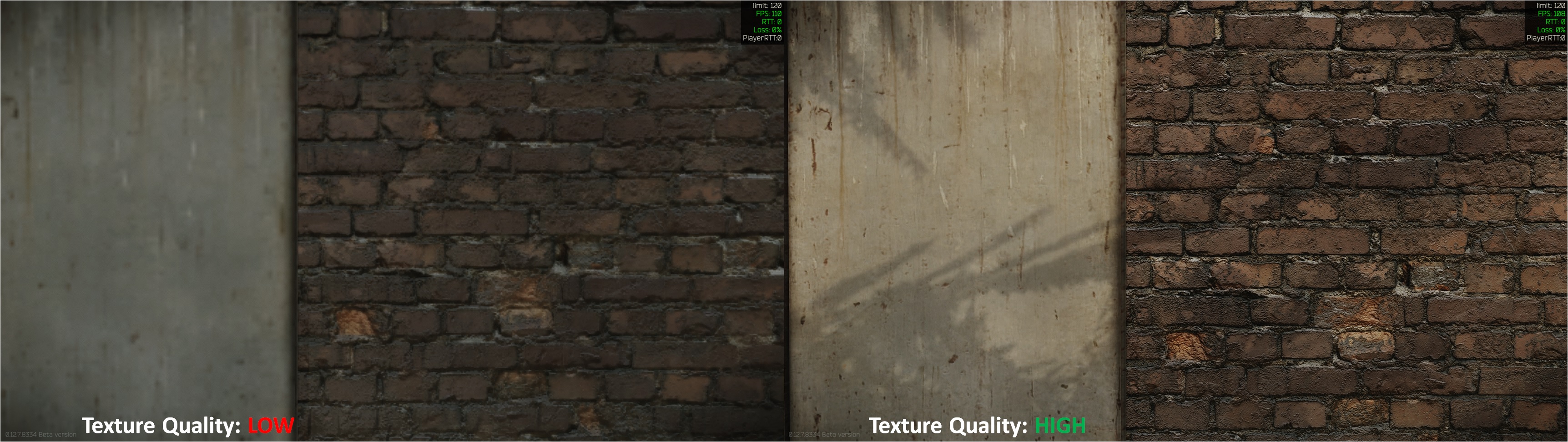
Low-Quality textures look terrible from up close, but the difference between High and Low is not that noticeable from longer distances, in fact. |
Shadows Quality
|
This setting affects the quality of shadows displayed on your screen (duh). The smaller and more complicated the shadow, the more difference will this setting make when changed from Low to High. |
| Performance Impact |
From our experience, Shadows Quality has a high impact on the game's performance, even if you own a high-end PC and puts a significant strain on the graphics card. |
| Our Recommendation |
Put Shadows Quality on Low, even if you have a solid PC, as it will not reduce Tarkov's graphical fidelity that much and ensure that it runs as smoothly as possible. If you have a very solid Rig and want to trade some performance for quality, set this to Medium. We don't recommend putting Shadows Quality on High for general gameplay as it has a very significant performance impact (unless you have high-end Graphics Card). |
Screenshots Comparison

Well, no explanation needed for this one. |
Object LOD Quality
|
Object Level Of Detail Quality setting determines how the complexity, resolution, and quality of 3D models changes with their distance to the player (or other metrics, such as viewpoint-relative position or speed and the object's importance). This setting was put in place to improve rendering efficiency by decreasing the strain that the game's graphics put on the GPU, without you even noticing (it mainly affects objects that are far away or at the corners of the screen i.e. objects you don't really focus on during gameplay). |
| Performance Impact |
This setting affects how much rendering your GPU has to do at any given time, which means that it will have a substantial impact on the game's overall performance. |
| Our Recommendation |
Put Object LOD Quality to 2 (lowest setting); chances are, you will not notice the difference, most of the time, as you focus your attention on the center of the screen. For the best overall quality, put this to 4; this will lower the game's performance, but make it look prettier (backgrounds and display corners will become more detailed). |
Screenshots Comparison

The image quality difference is not immediately noticeable, but FPS are MUCH lower for LOD Quality 4 (20 less) and the right screenshot is much more detailed (multiple small objects, in the distance, are missing from the left-side screenshot). |
Overall Visibility
|
Determines the distance at which objects, players, and terrain features start to render on your screen. If this is set high, you will be able to see (i.e. your PC will render) objects that are really far away, which is counterproductive on most Tarkov maps (especially those that feature uneven terrain or urban infrastructure). |
| Performance Impact |
Overall Visibility can put a significant strain on your game's performance, especially on the more open maps and when you take an elevated position (this is also where you will see what this setting really does - go to Reserve's Dome and fiddle with the setting, you'll immediately see the difference in both framerate and visibility). |
| Our Recommendation |
For CQB maps and assault/midrange loadouts you can (should; depending on your PC specs) put this on 400 without gimping your performance (The Lab or Factory don't even have line-of-sight stretches longer than 400 meters limit, and you will not want to engage enemies at very long range without a proper long-range weapon anyway (though, being able to see someone from a distance might be advantageous).
For Sniper loud-outs, you should put this at 1000 to maximize your long-range advantage and to make spotting enemies from a long distance possible (in most cases, putting this setting hither than 1000 only decreases your framerate). Then again, if you plan on Sniping on Customs, Interchange, or another map that promotes close-to-mid range engagements (Factory Mosin Sniping, yay), switch it back to 400.
|
Screenshots Comparison
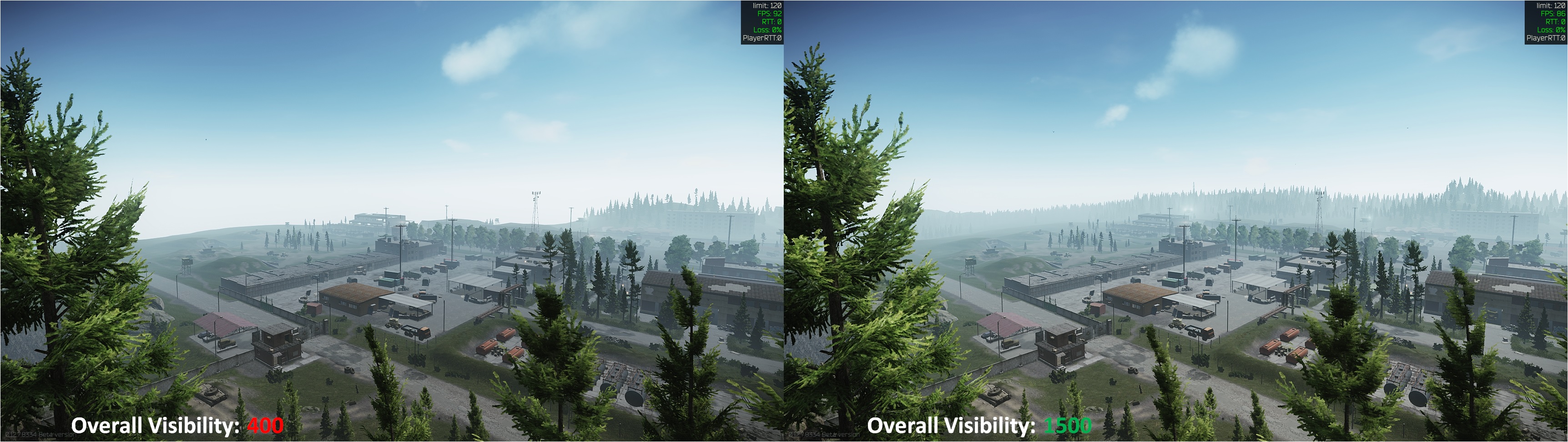
This speaks for itself. There was no visible difference between 1500 and 3000 visibility, though. Screens were taken from the top of White Queen, Reserve. |
Shadows Visibility
|
Determines the distance at which objects, players, and terrain features stop to cast shadows (i.e. how far you have to be before shadows start to disappear from your screen). The higher this setting is, the more realistic and immersive the game looks, but at a very high resource cost. |
| Performance Impact |
At first glance, this might seem to have a performance impact similar to the "Overall Visibility" setting, but... shadows are dynamic and take up much more resources than regular static objects which results in them being much more demanding performance-wise. |
| Our Recommendation |
For the maximum performance, put this on 40 (minimum). If you have a mid-range PC build or better and want the game to look a bit more immersive when traversing more open areas, try setting it to 100 and check if you notice a difference (both graphics and performance-wise). If not - there's no real point in leaving it on a higher-than-minimum setting.
Note: Someone might argue that putting this on 100 or more will allow you to spot enemies around corners thanks to their shadows sticking out... well, how likely are you to notice a small shadow, on the ground, 100 meters in front of you, in an environment that features multiple LOS-blocking objects? The answer is "unlikely" (and we're not even mentioning the fact that Sun has to be lighting the enemy up from the correct side and that enemy has to be oblivious of his shadow revealing his position).
|
Screenshots Comparison
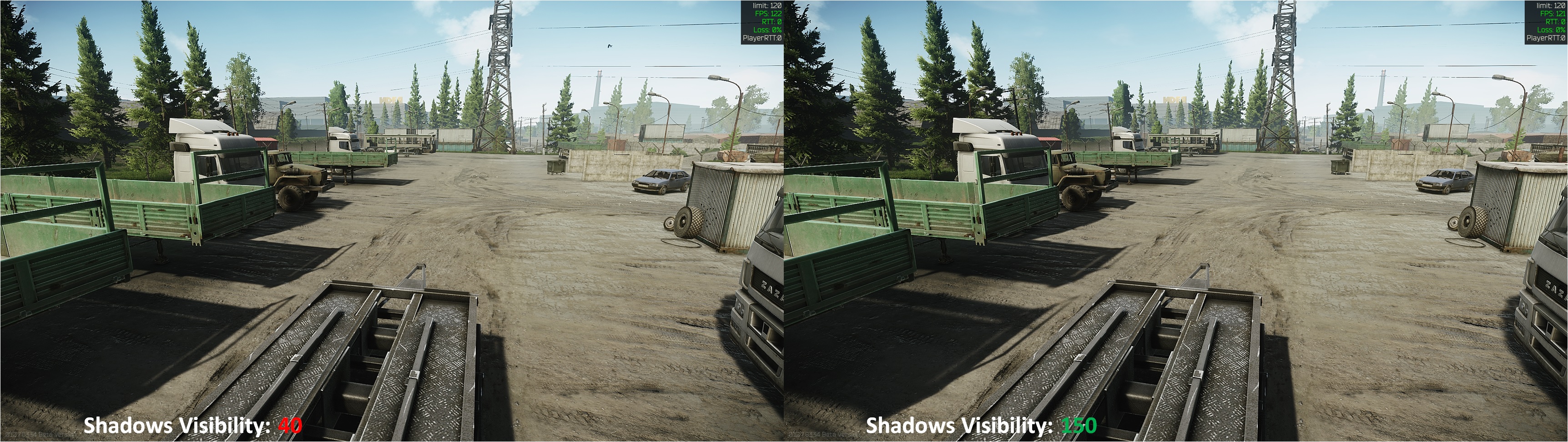
You can clearly see that distant shadows are missing from the left-side picture (look under the bus or under the trash bin). The difference in the framerate is marginal, but every little helps if you have FPS problems. |
Antialiasing
|
This setting determines how well the jagged edges on rendered objects are smoothed out*. There are a few separate Antialiasing techniques, available in Tarkov, and each of them works a bit differently (which means that each of them has a different performance impact):
- FXAA - Fast Approximate Anti-Aliasing is not very resource-demanding and might be a good option for low-end PC users. It does not take the 3D geometry of objects into account but rather smooths out the 3D images as they appear on the screen. The downside of FXAA is that it may blur out some of the textures (which results in lower graphical fidelity and enemies being harder to see).
- TAA - Temporal Anti-Aliasing deals with both temporal aliasing (objects appearing at a location instead of giving the impression of smoothly moving towards the display i.e. pop-in) and jagged edges with the use of multiple AA techniques at once. This is a very hardware-demanding setting, but it will make the game look much, much better.
- TAA High - Temporal Anti-Aliasing High is the regular TAA turned up to 11 - the most resource-demanding but also the most effective. If your Rig can handle it, don't hesitate to turn this one on as it will greatly improve Tarkov's looks.
All objects displayed on your screen are comprised of pixels, and the pixels are square in shape, which results in the so-called aliasing (presence of jagged edges) on all objects that are not rectangular and perfectly vertical/horizontal in shape (pretty much every object you see in the game will have some aliasing on it).
|
| Performance Impact |
FXAA has the lowest impact on the game's performance, but it is also the least effective. Regular TAA has a rather high impact on performance, but it yields good results. TAA High is the most resource-demanding but also the most effective in getting rid of aliasing. |
| Our Recommendation |
If you run Tarkov on a low-end PC, turn Antialiasing completely off or use FXAA difference between off and FXAA is very minor framerate-wise, but very noticeable graphics-wise). If your PC can handle it, you can choose to go for the TAA High, as it makes the game look much, much better. Regular TAA is a nice compromise between looks and performance so it might be the best option for both mid-range and high-end PC builds. |
Screenshots Comparison
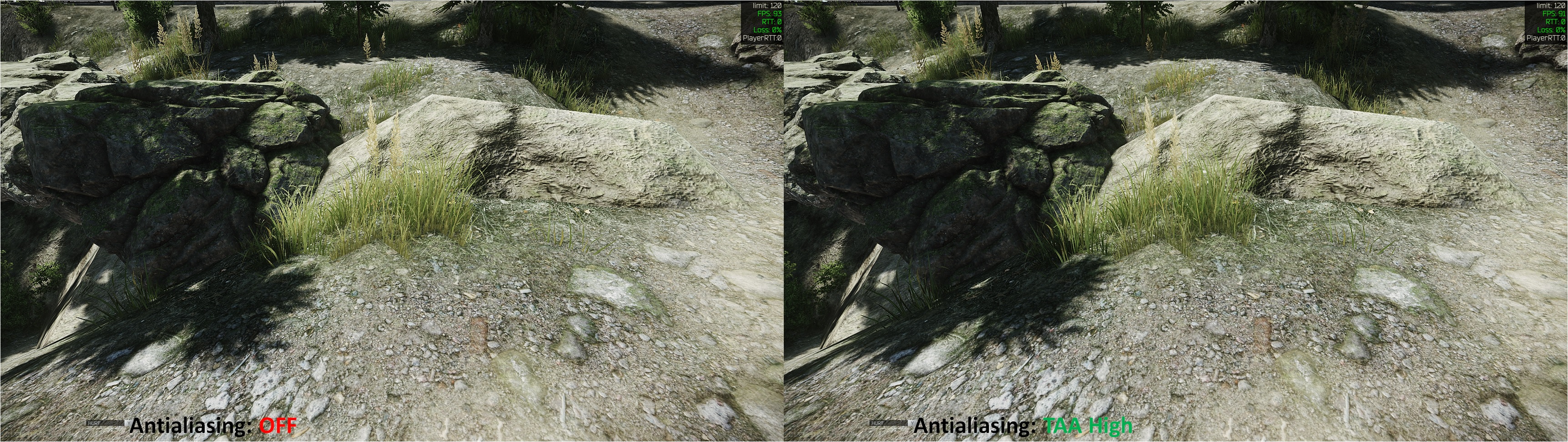
With Antialiasing off, texture edges become much sharper as you can clearly see when comparing the two featured screens. |
Resampling
|
Resampling is the process of changing (decreasing or increasing) the number of pixels in a digital image (in the case of computer games - objects that appear on the screen). This can be done using different geometric transformations, but the end result is that the game may appear clearer or more blurry depending on the situation. Supersampling increases the number of pixels and Downsampling reduces it.
|
| Performance Impact |
4x and 2x Supersampling will make objects look sharper at the cost of consuming resources. Downsampling will save some resources as the game will be forced to downscale the resolution of objects*. 1x Resampling (which means Resampling off) has no impact on the performance and does not change the quality of displayed digital images.
*If you want this setting to improve the game's performance, you have to also decrease the Screen Resolution option.
|
| Our Recommendation |
Put this to "1x off" unless you have severe performance problems. Putting this to 4x Supersampling will wreck even the strongest PCs. |
Screenshots Comparison
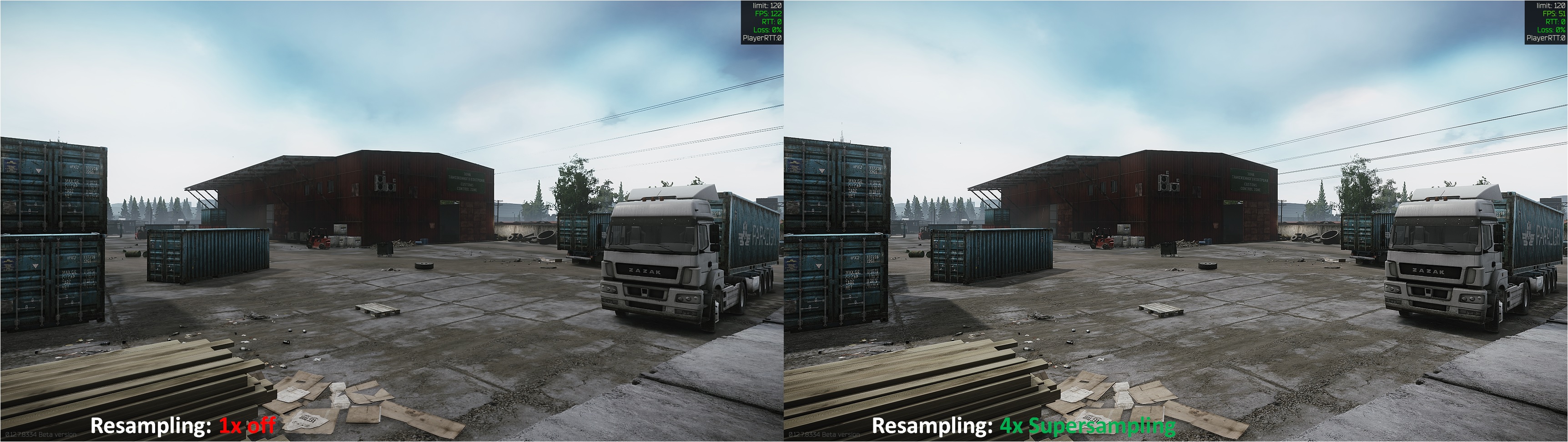
With 4x or 2x Supersampling enabled, distant textures become much more detailed, but the difference, as you can see on the featured screens, is not that noticeable... except the framerate which dropped by over 70! |
HBAO
|
Ambient Occlusion is a rendering and shading technique used in ambient lighting calculations. It determines how rendered objects are exposed to ambient lighting. AO is a global method, which means that lighting at each point is a function of other shapes in the given area. Horizon-Based Ambient Occlusion uses a physically-based algorithm that approximates an integral with depth buffer sampling (citation from Here). |
| Performance Impact |
HBAO makes the game look much more realistic by simulating real lighting (which also results in much more realistic shading effects). This, however, eats up a lot of resources and might kill your framerate, especially in open areas. Moreover, turning this all the way up substantially increases your GPU load which may cause overheating problems in some cases. |
| Our Recommendation |
Turn this off if you run the game on a Low-End PC as it will kill your framerate otherwise (really, the difference can reach about 10-20 FPS - indoors, as open areas tend to have much fewer shadows that have to be calculated). If you are playing on a High-End PC, turning this to High will make the game look much more realistic and immersive. On a mid-range PC, you can try setting this to Low as it is enough to make the game look good without affecting the framerate too much (the difference between Off and Low should not be higher than 10). If you are crazy and have access to monster hardware, you can try Very High. |
Screenshots Comparison
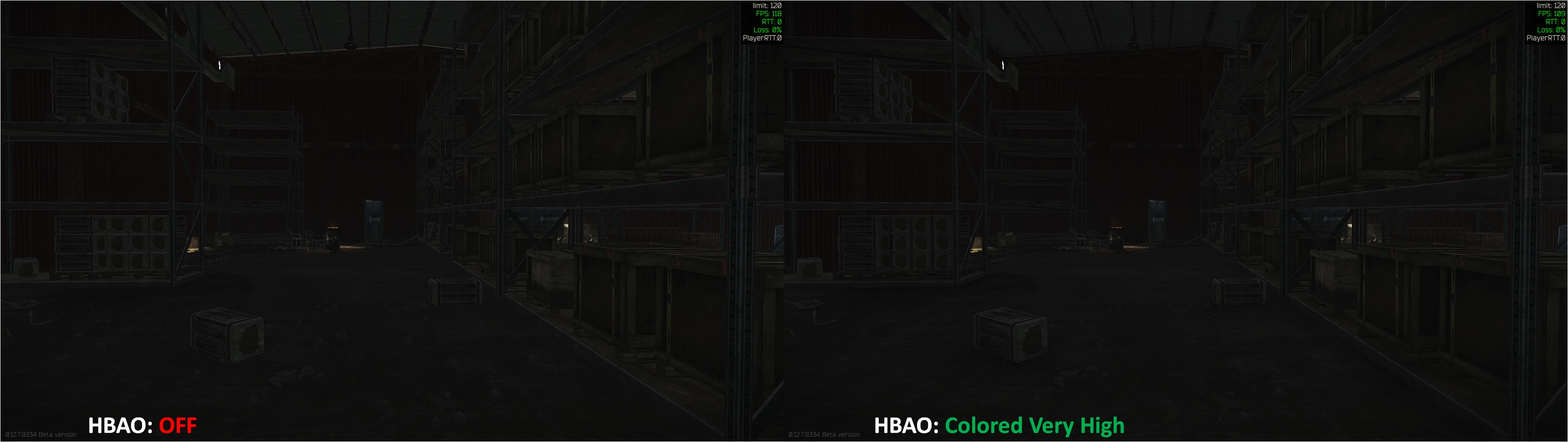
With HBAO enabled, dark areas seem even darker (you can see that by looking at the white glass wool packaging on the left). The difference (on our PC) in Framerate is close to 10, however, it will be lower in open/sunlit areas. |
SSR
|
Screen Space Reflection is a post-processing technique that utilizes screen space data to calculate reflections. The main results, of this process, are subtle reflections on wet surfaces and objects like shallow puddles of water, but this affects all other "shiny" objects as well. The reflections are calculated in a way that stimulates real-life reflections (it takes the player's position and lighting conditions into account, which results in much more realistic reflection effects) This setting makes a difference, especially during in-game rainy weather, but is much more demanding than regular static lighting. |
| Performance Impact |
Space Screen Reflection is a very resource-demanding setting, especially when there is a lot of wet surfaces around (if you turn this on while it rains in-game, you will see the framerate difference immediately). The visible difference between Low, Medium, and High SSR settings is surprisingly low in most cases. |
| Our Recommendation |
Turn this off to improve the game's overall performance as the effect that it provides is not that impressive most of the time (chances are, you will not even notice). In rare cases, like making screenshots or recording videos, turning this to High is a good idea as it will improve the game's graphical fidelity (things we don't notice while playing become much more apparent when we are just a spectator i.e. SSR improves viewer's experience). In some extremely rare cases, turning this on might help you spot enemies thanks to their reflections (even more unlikely than spotting enemies by seeing their shadows sticking out from behind cover). If you want to see reflections, for general gameplay experience and immersion improvements, you might want to set this to Low if you have a mid-to-high-end PC (because of minor end-result differences between High and Low setting, putting this higher than Low is counterproductive, really).
|
Screenshots Comparison

You can clearly see that something is missing from the left-side screenshot (we're aiming at it). The difference in reflection quality between SSR Low and SSR High is not really noticeable. |
Anisotropic Filtering
|
Anisotropic Filtering enhances the image quality of textures, on 3D-rendered objects, that are slanted with respect to the player's view (so, not directly in front of the player) where the projection of the texture appears to be non-orthogonal. This ensures that textures viewed at different angles have appropriate proportions (lack of Anisotropic Filtering results in distant objects, viewed at oblique angles, being visibly skewed, blurry, and somewhat flat; in some cases, 3D models might even look like they are rendered in 2D because of the lack of depth). In other words, Anisotropic Filtering reduces texture blur and increases detail sharpness of 3D objects viewed at oblique angles (the end result is different from that of anti-aliasing, mind you). |
| Performance Impact |
Anisotropic Filtering has a comparatively small impact on the game's performance, but it can improve the way Tarkov looks by a bit, however, the effect is rather subtle and not really noticeable during gameplay (if you focus your attention at the center of your screen, that is). It is one of the options that improve the viewing experience (screenshots, recordings, streaming) but are not that important from the gameplay experience perspective. |
| Our Recommendation |
If you want to maximize your FPS, turn Anisotropic Filtering off, but remember that AF's impact on FPS is extremely low and you will not gain much. Otherwise, enable it to make the game look that tiny bit sharper on the corners of your screen. |
Screenshots Comparison

This shows one of the clearest differences, of all settings we have compared for this guide. Leave this setting ON if you can. |
Sharpness
|
This setting increases the apparent sharpness of all viewed objects (by increasing the contrast of all objects' edges). Increasing Sharpness makes all objects stand out more against each other while reducing it results in images becoming more blurry. In other words, the higher the Sharpness, the more distinct outlines all displayed objects have (which makes them more visible and easy to distinguish), however, high sharpness makes the game look "artificial" and might even tire your eyes. Fun Fact - using Painkillers gives you a graphical effect somewhat similar to increasing Sharpness. |
| Performance Impact |
From our experience, Sharpness has close to zero effect on Tarkov's performance despite the fact that it can alter the way objects are displayed on screen quite visibly. |
| Our Recommendation |
This is entirely up to one's preference, however, sharper object outlines might make it easier to spot enemies and moving objects (like grenades, for example); for this reason, you might want to fiddle a bit with this setting by playing for a bit with a default value and then increasing it gradually to determine what Sharpness is optimal for your ability to distinguish objects (including players) from each other quickly, especially when there's a lot of foliage in the background. |
Screenshots Comparison

When looking at the graffiti, you can clearly see that it is much clearer on higher Sharpness values (with 3.0 Sharpness, it will become even... sharper). |
Lobby FPS Limit
|
Self-explanatory. As you can imagine, this does not affect the game's in-raid framerate at all... at least not directly... |
| Performance Impact |
The higher the FPS, the more work is required from your PC to process them, which in turn raises the temperature of its components. If you have severe overheating problems, adjusting lobby FPS limits might help to cool your Rig a bit between raids, but the difference will be rather marginal and extremely short-lived, as Lobby screens do not put that much strain on your hardware anyway; PC heats up much faster during a Raid - investing in proper cooling is the only way of reliably dealing with excess heat. |
| Our Recommendation |
Just set this to 60, it will make your inventory-management experience a bit smoother without affecting the game's overall performance. |
Game FPS Limit
|
As self-explanatory as "Lobby FPS Limit", but much less trivial. You can rise this up to 120, but it does not guarantee that the game will run at that value; the actual amount of FPS depends on other settings and your PC's specs (hello Captain Obvious). |
| Performance Impact |
This is where everything gets flipped over. The game's Frames Per Second do not have an impact on its performance but are rather the performance's reflection (i.e. the more FPS you have, the better the game runs; hello Captain Obvious, yet again). |
| Our Recommendation |
The goal of adjusting every single Tarkov graphics setting to its "most optimal" value is, ultimately, gaining as many FPS out of the game as possible, so... setting this under its MAX value is counterproductive. Put this at 120 (current maximum). |
Z-Blur
|
This feature will blur images on your screen while you sprint or quickly turn. Its goal is to increase immersion as rapid movements make focusing your eyes on objects difficult. In reality, however, this can make spotting enemies while turning or sprinting much more difficult and thus affect your PvP or even PvE capabilities.
|
| Performance Impact |
This has no visible impact on performance. Moreover, according to Tarkov's official forums, this setting is simply unnecessary as most of the monitors will blur the image, because of the nonideal work of the LCD matrix, anyway (which means that this option makes sense only if you have a high-end LED monitor). |
| Our Recommendation |
Turn this off as it does not make any difference and may put you on a disadvantage in the extreme cases. |
Chromatic Aberrations
|
In optics, a failure of a lens to focus all colors at the same point is called Chromatic Aberration (this setting is aimed at artificially simulating this effect on 3d-rendered in-game images). It is caused by incorrect color refraction on the lens and manifests as distorted blue, red, or green lines along the edges of displayed objects. In photography, Chromatic Aberrations are, in most cases, seen as unwanted artifacts that greatly reduce image quality and are often removed in image post-processing (this works to a certain extent), or by employing certain photography techniques and using the correct equipment. |
| Performance Impact |
In Tarkov, all this setting does is it makes objects look a bit out of focus (less sharp on the edges) and it has a close to zero impact on the game's performance. It can also make spotting enemies a bit more difficult. |
| Our Recommendation |
Turn it off, unless you are trying to pursue a "cinematic feel", for some reason, and want to make the game look like it was recorded with an old or not properly maintained camera. |
Screenshots Comparison

You can see the difference by looking at the "Welcome to Hell" inscription on the left or at the markings on the blue container on the right. With Chromatic Aberration ON, corners of your display become quite blurry. |
Noise
|
This setting simulates the Film Grain, which is a result of the presence of small metallic silver particles or dye clouds (which break up from silver halide which is a chemical used commonly in photographic film and paper) and manifests as random optical textures (grain effect)*.
*This effect is common in old photographs and movies; if you want to check how it manifests, and how it can be used on purpose to simulate old and raw images made with classic cameras, we recommend you to rewatch Saving Private Rayan, where Film Grain was used, together with some other techniques that make the image look faded (among other effects; we're just touching the surface here - the movie's cameraman, Janusz Kamiński, won an Oscar for the Best Cinematography for the amazing work he had done during filming it), on purpose to achieve original war chronicle-like effect.
|
| Performance Impact |
This setting has close to zero impact on the game's performance, but it can affect how the game looks on your screen (it provides the "classic" cinematic looks and likens Tarkov to an old movie (to some extent, that is). |
| Our Recommendation |
Turn this off, unless you want that classic cinematic feel during gameplay (chances are, you will not even notice unless you rewatch your clips and focus on faraway objects). |
Screenshots Comparison
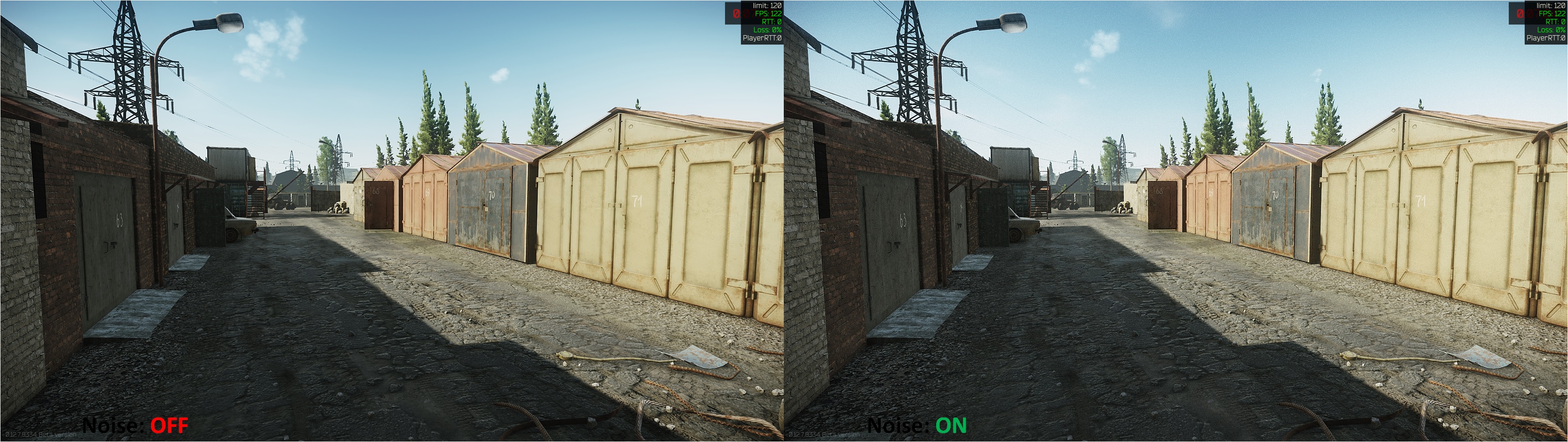
You can clearly see the Film Grain effect by looking at the distant building in the middle (above the end of the road). |
Grass Shadows
|
Self-explanatory; this adds shadows to the grass. This is not very noticeable, most of the time; unless you go prone in high grass. |
| Performance Impact |
Grass Shadows have a comparatively minor impact on the game's performance, however, they may make it harder to aim at enemies (or to even spot them in some cases; depends on the grass' height) while lying prone in the grass. |
| Our Recommendation |
turn this off to gain a little FPS boost and make camping, I mean playing very defensively, easier. Chances are, you will not notice the difference, anyway (just check our comparison screenshots). |
Screenshots Comparison
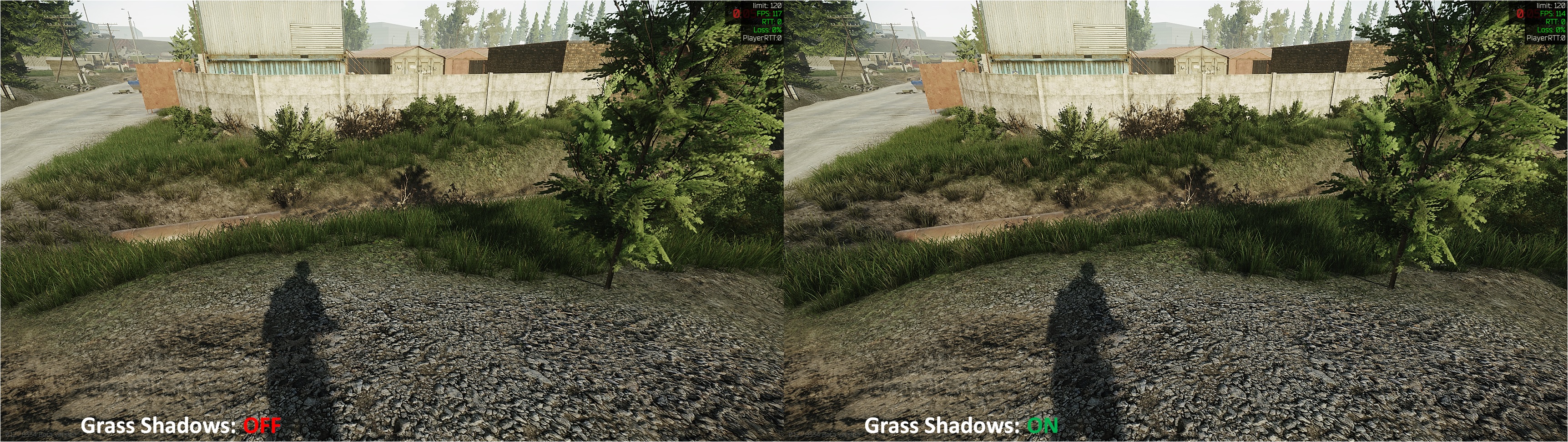
The difference is very minor, we'd say. Better to turn this off to gain those 3 Frames per Second. |
|
END NOTE
Remember, in Online FPS games, performance should always come before looks. You should aim at getting at least 60 stable frames per second in any in-game area (which means that you should get no less than ~80 on average, as frames like to drop suddenly, from time to time, in Tarkov). Stable FPS values will improve your gameplay experience massively. Unless you don't mind playing the game at below 60 FPS and being put at a disadvantage because of this, of course.
We hope that you have found this guide useful and informative. We will be happy to receive constructive criticism that will help us improve our future work so leave your suggestions in the comments section below.
|
Screenshots used in this guide were taken in Escape from Tarkov by Battlestate Games Limited. You can get the game from Tarkov's official website, HERE.